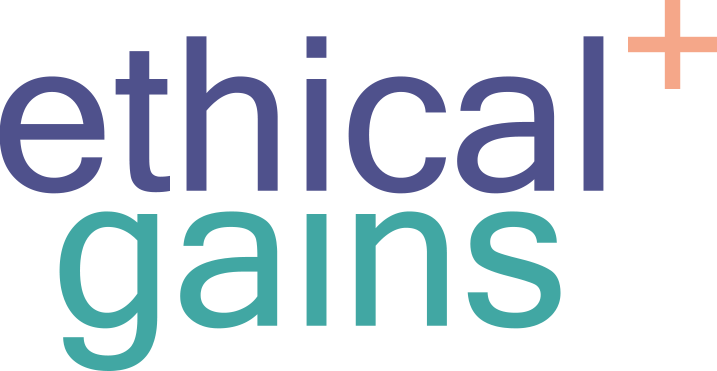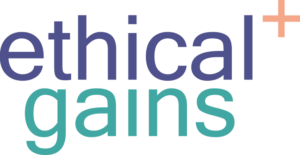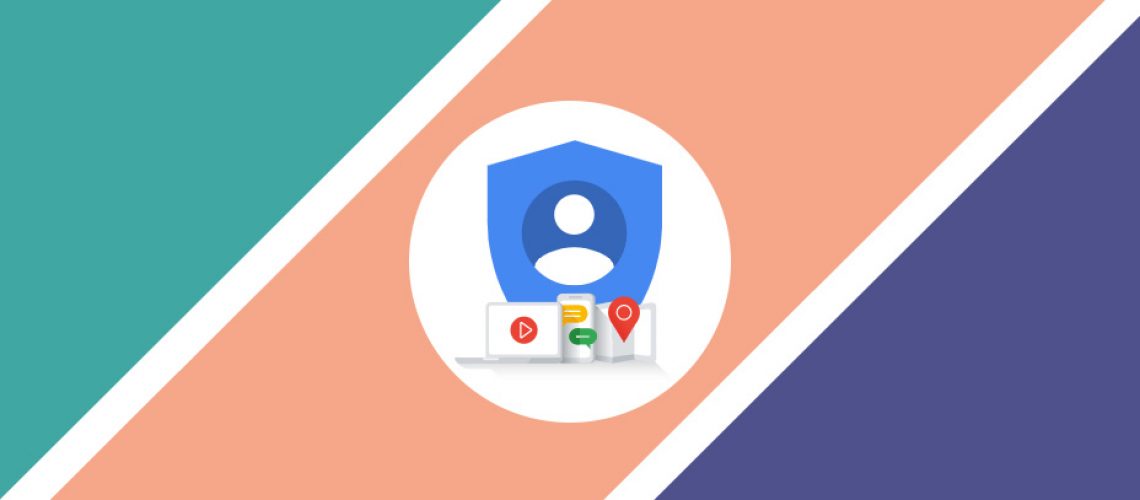During the course of running a high-performing website, there’s no doubt that you’ll have to get access to Google Analytics at some point. If you’re embarking on any SEO services, then a Google account is mandatory. If you need to set up a Google account, then this step-by-step guide is for you!
Do I need a Google account if I already have an email address?
Yes, you need to have a Google account for marketing and analytics. Google has roughly a 90% share of the desktop search engine market, which means that you will need to access their platform in some way to start capitalizing on your search equity.
The good news is that you don’t need to totally uproot your DNS and current email host to make use of the Google platforms. You can easily create a Google account in only 7 quick steps.
It’s important to note that EVERYONE in your company can create a Google account, and you can have multiple accounts connected to your name and phone number. At the very least, everyone on your marketing team should have an account.
If you don’t already have an email address with your domain name, you’ll want to create one in order to appear more professional and earn credibility with peers and customers. Consider a Google Account or Microsoft 365 when choosing an email service provider.
How do I set up a Google Account with an existing email address?
Buckle-up, Buckaroo, because we’re about to show you how to set up a Google account and still keep your prized email address.
Setting up a Google Account with an Existing Email Address
1. Navigate to accounts.google.com to get started. Click “Create Account”.
2. Enter your name, current email address with your site’s domain name, and password. Be sure to select “Use my current email address instead” or you’ll get an error message.

3. Verify your email address by entering the code that was just emailed to you from Google. Hit “Verify”.
4. Verify your phone number by entering a mobile, VOIP, or landline number. Hit “Next”.
5. Enter your 6-digital verification code. You’ll get a code via SMS or you can choose to receive a phone call instead.
6. Choose to get expanded services or not. You can skip this step if you’re not fully committed to the Google experience, or if you already have a Gmail set up. Basically, this step will take you through associating your phone number with your Google account.
7. Accept the terms & conditions and move on. That’s it!
You can now access tools like Google Analytics, Google Search Console, Google Ads, Google Tag Manager… pretty much anything with the word “Google” (Go-ogle figure). Note that you won’t be able to access Gmail, and your ability to create documents or other tools in G Suite is limited. If you’re into accessing these tools, you can set up a Google for Business account.
Can I set up a Google account for my business?
Google for Business allows you to use the powerful Gmail service, G Suite of tools, Google Drive, and manage user permissions in your company. This service is a great choice if you want a simple solution for accessing business documents & spreadsheets on any type of device. There are a number of top-notch add-ons for Docs and Sheets.
You can also consider Microsoft 365 for a more traditional set of office tools like Word and Excel. Microsoft’s suite is competitively priced against Google, but there’s no doubt that Google is dominating the analytics and reporting industry (not to mention Search).
Whichever option you choose, be sure to also set up a Google account to check in on the essential Google tools you’ll be using on your sweet website.